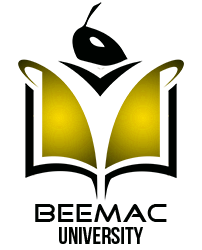How to use Carrier Lane Coverage
The Carrier Lane Coverage tool is helpful to our teams for a few reasons. First is to find carriers that have hauled a lane (or similar lane) in the past. Second is to search for trucks for open loads.
Carrier Lane Coverage can be accessed two ways
Main menu → Brokerage → Carrier Files → Carrier Lane Coverage
From Brokerage Planning – Carrier Lane Coverage is the box at the bottom of the screen
Searching for carriers that have hauled a lane or similar lane in the past
When in Carrier Lane Coverage –→ select the History tab → User can choose to select a State or a City, State for origin and destination.
System will default to a 60-day search and a 50-mile radius, but those can be modified → User can select the equipment type(s) for the search.
The below will populate when the search button is selected.
This will show all detail on the loads moved including rates, carrier info and contacts.
Searching for trucks using Carrier Lane Coverage
From Brokerage Planning → click on an open load that needs covered.
In the box below make sure the Loadboards tab is selected → click search.
Trucks that are currently posted on DAT and ITS will appear in the below section.
If the carrier is highlighted in green, it means that they are set up with Beemac.
If they are in black, they are not set up yet.
This tool will save our teams time from clicking between sites and back to McLeod to see if the carrier is set up or not.
Saving Information in Locations
To save information to a location
Load Master Main Menu → Dispatch→ Customer Service → Locations
Search or add the location (if it is a new one), → update then go to the Directions tab → Enter the information you want saved in there to populate in the dispatch comments on the rate sheets in the Loading Instructions box → Execute and your record will be saved.
Next time that location is selected those notes will appear on the in the Comments/Reference section of order entry and on the rate sheet sent to the carrier. Please note that they will not appear until you save the load to generate a Pro#.
To save information to a customer
From the Load Master Main Menu of McLeod, go to CRM → Prospect
Search the customer that you want the information saved to → update and go to the comments tab→ Add.
Select OPS as the type → check the copy to order check box → select Dispatch Comment as the Order comment type.
Enter the information you want saved in the box →click OK → click Execute.
Your comments will appear in the Comments/Reference section of order entry and will also appear on the rate sheet sent to carriers. Please note that they will not appear until you save the load to generate a Pro#.